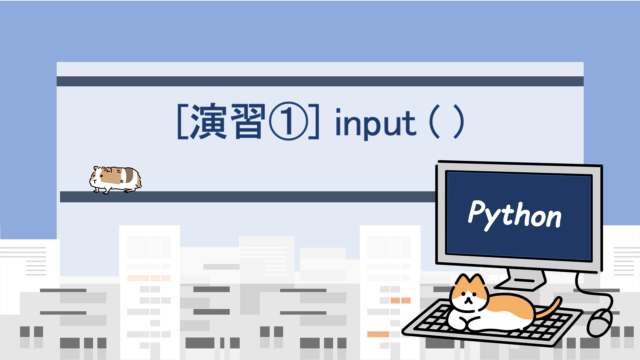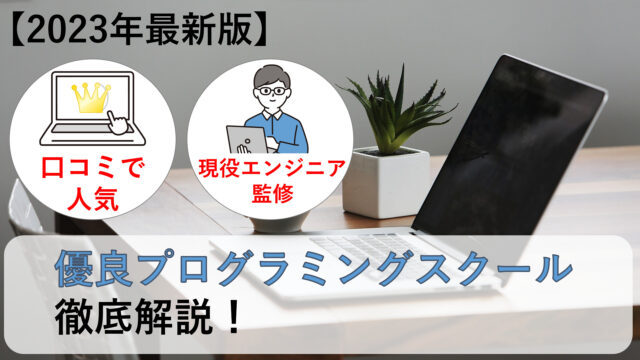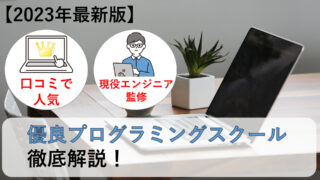DjangoはPythonによるWEB開発としてもっとも広く使われているフレームワークです。
そのためこのDjangoを使用することで簡単にWEBアプリケーションを作成することができます!
今回はDjangoのインストール方法と、ImportErrorが出たときの対処法を紹介していきます!
動作環境: [ Python3.9, Windows10 ]
Djangoの開発環境設定

Djangoをインストールしよう
Djangoのインストール方法はいたって簡単で、コマンドプロンプトにてpip install Djangoを実行するだけです。
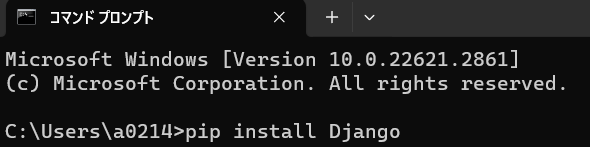
任意のディレクトリに移動して実行してみてください!
きちんとインストールされているかの確認
pip installでDjangoが性格にInstallされたかどうかを確認してみましょう。
確認方法も非常に簡単で、[ pip list ] をコマンドプロンプトに打ち込んで実行するだけです。
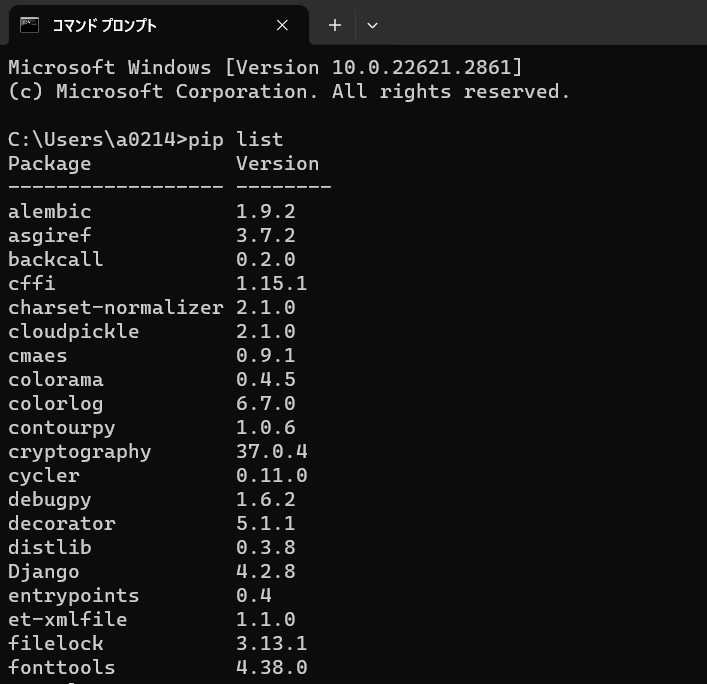
すると、現在設定されているPYTHONPATHにインストールされているパッケージを全て確認することができます!
Djangoがしっかりとインストールされていることが確認できますね!
ただし表示されるパッケージは、現在していされているPATH上にあるもののみとなっています。
Djangoを動かしてみよう!
Djangoプロジェクトの作成
InstallができたらDjangoを動かしてみましょう!
まずはデスクトップにDjangoプロジェクトを作成してみます。カレントディレクトリをデスクトップに移すために下記コマンドをコマンドプロンプトで実行します。
cd Desktopこれによってコマンド実行場所がデスクトップに移動します。
次に、Djangoプロジェクトを作成するために下記コマンドを実行します。(プロジェクト名)には任意の識別しやすい名前を入れると良いでしょう。
django-admin startproject (プロジェクト名)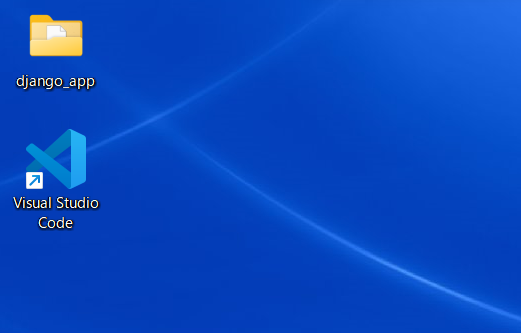
するとこのような形で、デスクトップにDjangoプロジェクトのフォルダが作成されます。
WEBアプリケーションを実行してみる
WEBアプリケーションを実行するために、先ほど作成したDjangoプロジェクトのフォルダに移動しましょう!
cd django_app上記コードによってDjangoプロジェクトに移動出来たら実際に下記コードによってWEBアプリケーションを実行してみましょう。
python manage.py runserver上記コードが正常に実行できたら、コマンドプロンプトに表示されるURL(「https://localhost:8000/」)をWEBにて検索してみましょう!
下記サイトを見られればOKです!
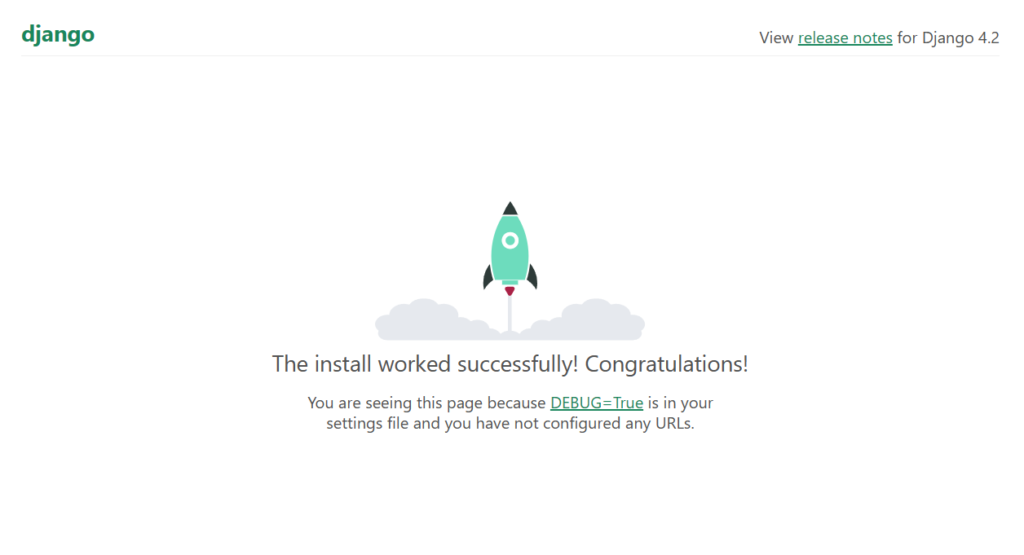
DjangoでImportErrorが表示される場合の対処法

Import時にErrorがでる
みなさんは上手くインストールできましたでしょうか?
下記のようなErrorが出た場合の対処方法を紹介していきたいと思います。
ImportError: Couldn’t import Django.
Are you sure it’s installed and available on your PYTHONPATH environment variable? Did you forget to activate a virtual environment?
・ 設定したPYTHONPATHが合っているか?
・ 仮想環境のActivateを忘れていないか?
ということが書いてあります。私も最初は良く分からなかったのですが、どうやら仮想環境というものを構築した上でDjangoを実行してあげる必要があるようです。
仮想環境を構築して実行したらImportErrorが解除されましたので順に説明していきます!
ImportErrorが出た場合の対処方法
仮想環境とは?
実行したいプログラム専用の環境のことらしいです。
ローカル環境とは異なりWEB開発等に適した環境となります。
仮想環境を構築してみよう!
まずは、仮想環境を構築するためのパッケージvirtualenvをインストールしましょう。
pip install virtualenvインストールが完了したら、Desktopに作成した仮想環境を構築するためのフォルダを作成し、そこに移動します。
今回はデスクトップに「django_app」というフォルダを作成したので、当該フォルダに下記のように移動しました。
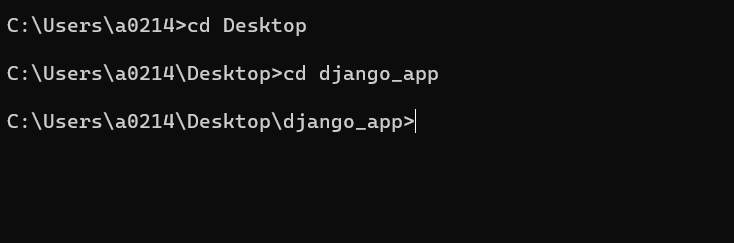
このフォルダの中に仮想環境を作っていくことになります。仮想環境と言っても見た目はその辺のフォルダと変わりありませんので、実感わかないかもしれないですね。(笑)
続いてコマンドプロンプトで下記コードを実行して、「django_app」フォルダ内に仮想環境を作成します。
virtualenv (仮想環境名)以上で仮想環境を作成することができました!
あとは仮想環境をアクティブにして、Djangoパッケージをインストールするだけです!
仮想環境のActivate
作成した仮想環境をActiveにするためには下記コードを実行します!
.\(仮想環境名)\Scripts\activateすると下記のように作成した仮想環境名が()で示されるようになります。
こうなっていれば仮想環境がActiveになっている表示になります!
この状態でDjangoをインストールしてWebアプリケーションを作っていくことになります。

仮想環境をActiveにしたら、続いて仮想環境内にDjangoをInstallしていきましょう!
pip install Django以上が、ImportErrorに対する対処方法になります。
以上が完了した時点で、実際にDjangoを動かしてみましょう!
仮想環境内のコマンドプロンプト上で下記を入力してみてください。
python manage.py runserver実行結果は以下のようになります。
「https://127.0.0.1:8000/」というリンクが表示されるので検索してみましょう。
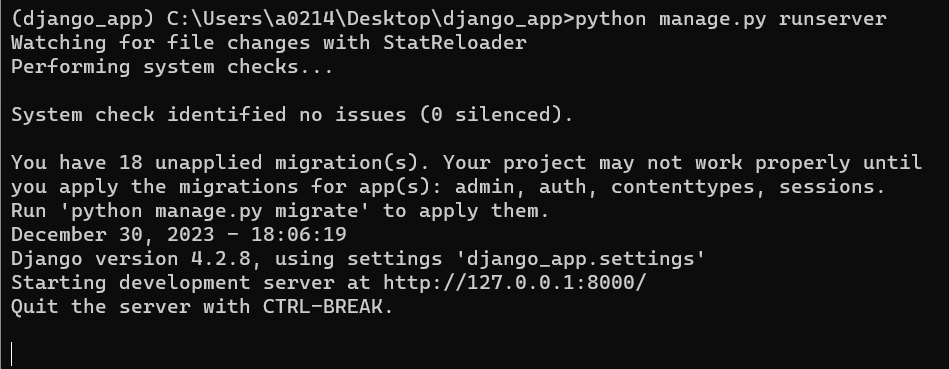
仮想環境を終了したいとき
Activateした後で元の環境に戻したい場合は、下記コマンドをターミナルに入力することで戻すことができます!
deactivate以上になります。
最後まで見ていただきありがとうございました!